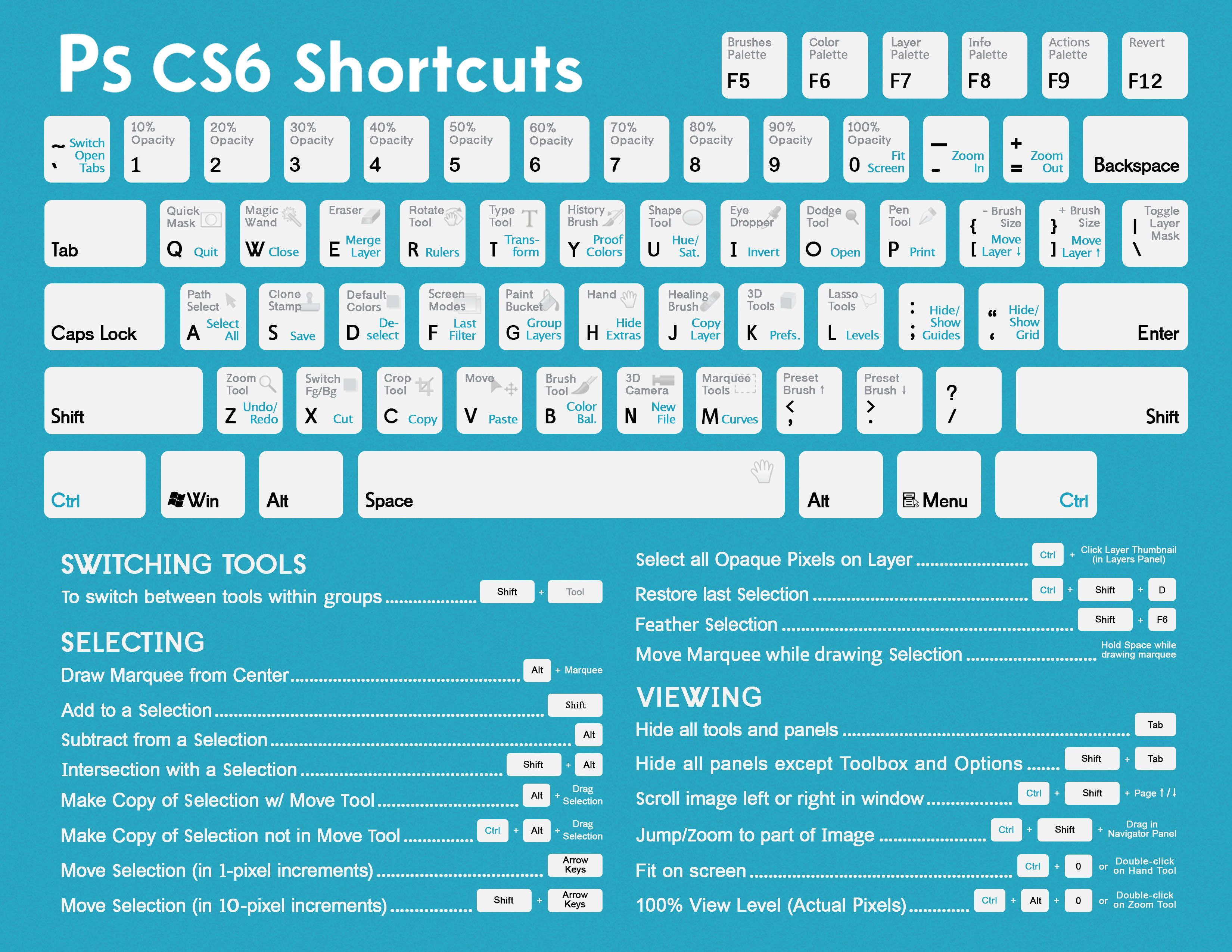Graphic Design
June 28, 2020
free social icon
ভালো ডিজাইন বা ভাল ওয়েব সাইট করার জন্য ভালো আইকন কালেক্ট করা খুবই গুরুত্বপূর্ন । ডিজাইন করার জন্য সবচেয়ে বেশি সময় ব্যয় করা হয় ভালো আইকন কালেকশনের জন্য। গ্রাফিক্স ডিজাইন বা ওয়েব ডিজাইন কিংবা ব্যক্তিগত ব্লগ বা ওয়েবসাইটের জন্যে আমরা সাধারণত গুগলেই আইকন সার্চ দিয়ে থাকি। কিন্ত গুগল থেকে হাই রেজুলেশনের আইকন পাওয়া যায় না। যারা ভালো আইকন জন্য সাইট খুজছেন তাদের জন্য আজ এই ভিডিওটা
free social icon